ഓരോ ദിവസവും കൂടുതല് കൂടുതല് മനം മടുപ്പിക്കുന്ന സൗന്ദര്യവുമായാണു് കമ്പ്യൂട്ടറിന്റേയും മൊബൈലിന്റെയുമോക്കെ യൂസര് ഇന്റര്ഫേസുകള് പരിണാമം പ്രാപിച്ചു കൊണ്ടിരിക്കുന്നതു്. പ്രോസസ്സിംഗ് ശേഷി കൂടൂംതോറും ഈ വര്ണ്ണശബളിമയ്ക്കായാണു് അഥവാ ഇന്റര്ഫേസ് മോടിപിടിപ്പിക്കാന് വേണ്ടിയാണു് പ്രോഗ്രാമുകള് പലതും വിലപ്പെട്ട പ്രോസസ്സിംഗ് റിസോഴ്സ് ഉപയോഗപ്പെടുത്തുന്നതു്. അങ്ങനെ സൗന്ദര്യം കൂടിക്കൂടി കണ്ടാല് മനംമടുപ്പിക്കുന്ന തരത്തിലാണു് പല ആധുനിക ഡിജിറ്റല് ഉപകരണങ്ങളുടേയും ഇന്നത്തെ അവസ്ഥ. ചില ഡിവൈസുകളുടെ വര്ണ്ണശബളിമ കണ്ടാല് ഇട്ടിട്ടു് ഓടാന് തോന്നും, അത്രയ്ക്കു് മനംമടുപ്പിക്കുന്നതാണവയടെ സൗന്ദര്യം. അതില് മയങ്ങി വീണവരാണു് അതുപയോഗിക്കുന്നവരിലധികം പേരും എന്നതു് വിസ്മരിക്കുന്നില്ല, എങ്കിലും സിംപ്ലിസിറ്റിയെ ഇഷ്ടപ്പെടുന്നവരും ഇവിടുണ്ട് – ഫാസ്റ്റ് ഫുഡ് കഴിച്ചു മടുത്ത തലമുറയാണു് പിന്നീടു് പ്രിമിറ്റീവ് അനാര്ക്കിസത്തിലേയ്ക്കും മറ്റും ആകൃഷ്ടരായതു് എന്നു് വായിച്ചിട്ടുണ്ടു്. അതുപോലെയാണു് ഈ യു.ഐ. മോടിപിടിപ്പിക്കലും. ഈ ഫുഡ് പോണ് എന്നൊരു ശൈലിയില്ലേ, ഏതാണ്ടതുപോലെതന്നെ യു.ഐ.പോണ് എന്നിതിനെ വിളിക്കാമോ എന്നു നോക്കിയപ്പോള് അതാ അതേപേരിലൊരു പോണ്സൈറ്റുമുണ്ടു്. ആമുഖം ഇവിടെ അവസാനിപ്പിക്കാം.
പറഞ്ഞുവന്നതു് മനംമടുപ്പിക്കുന്ന യൂസര് ഇന്റര്ഫേസുകള് മടുത്ത ഞാന് ഇമെയില് അയയ്ക്കാനായി വെറും കണ്സോളില് പ്രവര്ത്തിക്കുന്ന ആല്പൈന് എന്ന ഇമെയില് ക്ലൈന്റിനെ കണ്ടുമുട്ടിയ കഥയാണു്. ഇപ്പോഴും വേണമെങ്കില് പഴയ i386/i486 മൈക്രോ പ്രോസസ്സറുകളില് പ്രവര്ത്തിക്കുന്ന പേഴ്സണല് കമ്പ്യൂട്ടറുകളിലും ഇവന് നന്നായി ഓടും. വെറും ടെക്സ്റ്റ് ബേസ്ഡ് യൂസര് ഇന്റര്ഫേസ് അഥവാ ടെര്മിനല് യൂസര് ഇന്റര്ഫേസിലാണു് ആല്പൈന് പ്രവര്ത്തിക്കുന്നതു്. 1992-ലാണു് ആല്പൈനിന്റെ മുന്ഗാമിയായ പൈന് വാഷിംഗ്ടണ് യൂണിവേഴ്സിറ്റിയില് ജന്മം കൊണ്ടതു്. ഫ്രീവെയര് ആയി ലിനക്സിലും യുണിക്സിലും വിന്ഡോസിലും ഇതു പ്രവര്ത്തിച്ചിരുന്നു. 2006-ല് പൈന് ഡവലപ്പ്മെന്റ് അവസാനിപ്പിച്ച ശേഷം യൂണികോഡ് പിന്തുണയും മറ്റും ഉള്പ്പെടുത്തി വാഷിംഗ്ടണ് യൂണിവേഴ്സിറ്റി തന്നെയാണു് ആല്പൈന് റിലീസ് ചെയ്തതു്. പൂര്ണ്ണമായും സി ഭാഷയിലെഴുതിയിരിക്കുന്ന ആല്പൈന് ഇന്നും ക്രിയാത്മകമായിത്തന്നെ ഡവലപ്പ് ചെയ്തു കൊണ്ടിരിക്കുകയാണു്.
മിക്കവാറും ജനപ്രിയമായ എല്ലാ തേഡ്പാര്ട്ടി ഇമെയില് അക്കൗണ്ടുകളും ആല്പൈനില് കോണ്ഫിഗര് ചെയ്യാം. ആല്പൈനില് വളരെ വിജയകരമായ ജീമെയില് ഇന്സ്റ്റാള് ചെയ്യാന് സാധിച്ചു എന്നതുമാത്രമല്ല മെയിലുകള് ഗ്നൂപീജീ ഉപയോഗിച്ചു് എന്ക്രിപ്റ്റ് ചെയ്തയക്കാനും എനിക്കു കഴിഞ്ഞു. അത്രയൊന്നും വ്യക്തമായ ഡോക്യൂമെന്റേഷനൊന്നുമില്ലാതിരുന്നതിനാല് ഇതിനൊക്കെ രണ്ടുമൂന്നു ദിവസം വേണ്ടിവന്നു എന്നതാണു് സത്യം. വാസ്തവത്തില് ആല്പൈന് കോണ്ഫിഗര് ചെയ്യാനും ഉപയോഗിക്കാനുമൊക്കെ അത്രയൊന്നും ബുദ്ധിമുട്ടൊന്നുമില്ല. ജീമെയില് കോണ്ഫിഗര് ചെയ്യുന്നതെങ്ങനെയെന്നതിന്റെ ഒരു ഹൗടു ചെറുങ്ങനെ ഒന്നു വിശദീകരിക്കാം. സ്റ്റെപ്പ് ബൈ സ്റ്റെപ്പ് ആയി വിശദീകരിക്കുന്നില്ല, ആകമാനം നല്ലൊരു ഐഡിയ ലഭിക്കാന് ഈ ഹൗടു ഒരു പക്ഷേ നിങ്ങള്ക്കു സഹായകമായേക്കും.
ജീമെയിലില് ഇമെയില് ക്ലൈന്റ് കോണ്ഫിഗര് ചെയ്യാന് സാധിക്കുന്ന pop3 / imap / smtp സര്വ്വറുകളുടെ വിശദാംശങ്ങള് ലഭ്യമാണു്. അതിനായി ജീമെയിലിന്റെ വെബ് ഇന്റര്ഫേസില് ചെന്നു് സെറ്റിംഗ്സിലെ ഫോര്വേഡിംഗ് ആന്റ് പോപ്പ്/ഐമാപ്പ് (Forwarding and POP/IMAP) ടാബില് POP/IMAP ഇവയില് ആവശ്യമായതേതെന്നു വച്ചാല് അതു് enable ചെയ്യുക. ഇതു കൂടാതെ ജീമെയിലില് തന്നെ Allow less secure apps എന്ന സെറ്റിംഗ് എവിടെയെന്നു് സേര്ച്ച് ചെയ്തു് അതിന്റെ ലിങ്ക് കണ്ടെത്തി അതു് ON ചെയ്യാന് മറക്കരുതു് (ഇതു് വളരെ പ്രധാനമാണു്.)
ഇമെയില് ക്ലൈന്റില് ജീമെയില് കോണ്ഫിഗര് ചെയ്യാന് വേണ്ട അടിസ്ഥാന സെറ്റിംഗുകള് താഴെ പറയുന്നു.
Incoming mail (IMAP) server : imap.gmail.com
Requires SSL: Yes
Port: 993
Outgoing mail (SMTP) server : smtp.gmail.com
Requires SSL: Yes
Requires TLS: Yes (if available)
Requires Authentication: Yes
Port for SSL: 465
Port for TLS/STARTTLS: 587
Full name or display name: Your name
Account name, username or email address: Your full email address
Password: Your Gmail password
ഗ്നു/ലിനക്സില് ആല്പൈന് ഇന്സ്റ്റാള് ചെയ്യാന് എളുപ്പമാണു്. വിന്ഡോസില് ആല്പൈന് ഇന്സ്റ്റാള് ചെയ്യാന് ഒഫീഷ്യല് വെബ്സൈറ്റ് സന്ദര്ശിക്കുക – http://alpine.x10host.com/
ഇനി ആല്പൈന് തുറക്കുക. (S)Setup > (L)collectionLists
Nickname : GMAIL
Server : imap.gmail.com:993/novalidate-cert/user=yourusername/ssl
Path : mail/
View :
സെറ്റപ്പ് എക്സിറ്റ് ചെയ്ത ശേഷം വീണ്ടും സെറ്റപ്പില് പ്രവേശിക്കുക (S)Setup > (C)Config
Personal Name = yourusername
User Domain = gmail.com
SMTP Server (for sending) = smtp.gmail.com:587/tls/user=yourusername
NNTP Server (for news) = <No Value Set>
Inbox Path = {imap.gmail.com/novalidate-cert:993/user=yourusername/ssl}inbox
Incoming Archive Folders = <No Value Set>
Pruned Folders = <No Value Set>
Default Fcc (File carbon copy) = <No Value Set: using “sent-mail”>
Default Saved Message Folder = <No Value Set: using “saved-messages”>
Postponed Folder = <No Value Set: using “postponed-msgs”>
Read Message Folder = <No Value Set>
Form Letter Folder = <No Value Set>
Trash Folder = <No Value Set: using “Trash”>
താഴേയ്ക്കു പോവുക. [X] Enable Incoming Folders Collection എന്നു കാണുന്നിടത്തു് എന്റര് കീ അമര്ത്തുക. ബ്രാക്കറ്റില് [X] ചിഹ്നം വരണം. ശേഷം E ടൈപ്പ് ചെയ്യുക. പാസ്വേഡ് ചോദിക്കുമ്പോള് ജീമെയില് പാസ്വേഡ് കൊടുക്കുക. ഇപ്പോള് നിങ്ങളുടെ ആല്പൈനില് ജീമെയില് കോണ്ഫിഗര് ചെയ്തു കഴിഞ്ഞു. മെസേജ് ഇന്ഡക്സില് പോയി നോക്കിയാല് ഇമെയിലുകള് കാണാം. ഇനി ചെയ്യേണ്ടതു് ഇതില് എങ്ങനെ ഗ്നൂപീജി ഇന്റഗ്രേറ്റ് ചെയ്യാം എന്നാണു്. അതിനായി ആല്പൈനിനേയും ഗ്നൂപീജിയേയും തമ്മില് ബന്ധിപ്പിക്കുന്ന ടോപ്പാല് (Topal) എന്ന ആപ്ലിക്കേഷന് ഇന്സ്റ്റാള് ചെയ്യുക. ശേഷം topal config file സെറ്റ് ചെയ്യാന് താഴെ പറയുന്ന കമാന്റ് നല്കക.
topal -default > ~/.topal/config
ഇനി പൈനിന്റെ കോണ്ഫിഗറേഷന് ഫയല് എഡിറ്റ് ചെയ്യാം.
nano ~/.pinerc
ഈ ഫയലിന്റെ ഏറ്റവും അവസാനമായി താഴെ കൊടുത്തിരിക്കുന്ന ഭാഗം കോപ്പി പേസ്റ്റ് ചെയ്യുക:
# List of features; see Pine's Setup/options menu for the current set.
# e.g. feature-list= select-without-confirm, signature-at-bottom
# Default condition for all of the features is no-.
feature-list=
# ...,
# ...,
enable-topal-hack
# This variable takes a list of programs that message text is piped into
# after MIME decoding, prior to display.
display-filters=_BEGINNING("-----BEGIN PGP ")_ /usr/bin/topal -display _TMPFILE_ _RESULTFILE_
# This defines a program that message text is piped into before MIME
# encoding, prior to sending
sending-filters=/usr/bin/topal -send _TMPFILE_ _RESULTFILE_ _RECIPIENTS_,
/usr/bin/topal -sendmime _TMPFILE_ _RESULTFILE_ _MIMETYPE_ _RECIPIENTS_
Edit “~/.mailcap” next:
# cat (default) should not be used, e-mail text would just scroll by text/plain; less '%s'; copiousoutput # Topal GPG integration for Alpine multipart/signed; topal -mime '%s' '%t'; needsterminal multipart/encrypted; topal -mime '%s' '%t'; needsterminal application/pgp; topal -mimeapgp '%s' '%t'; needsterminal
ഇനി വീണ്ടും ആല്പൈന് തുറന്നു് പബ്ലിക് കീ അറിയാവുന്ന ആര്ക്കെങ്കിലും ഒരു മെയില് അയച്ചു ടെസ്റ്റ് ചെയ്തു നോക്കുക. ഇതു് ആല്പൈന് ഇന്സ്റ്റാള് ചെയ്യാന് സഹായകമായ കുറിപ്പു് മാത്രമാണു്, വ്യക്തമായ സ്റ്റെപ്പ് ബൈ സ്റ്റെപ്പ് നിര്ദ്ദേശങ്ങളല്ല. എവിടെയെങ്കിലും അവ്യക്തതകള് വന്നിട്ടുണ്ടെങ്കില് ദയവായി കമന്റ് ചെയ്യുക. ഏതാനും സ്ക്രീന്ഷോട്ടുകള് താഴെ കൊടുത്തിരിക്കുന്നു.
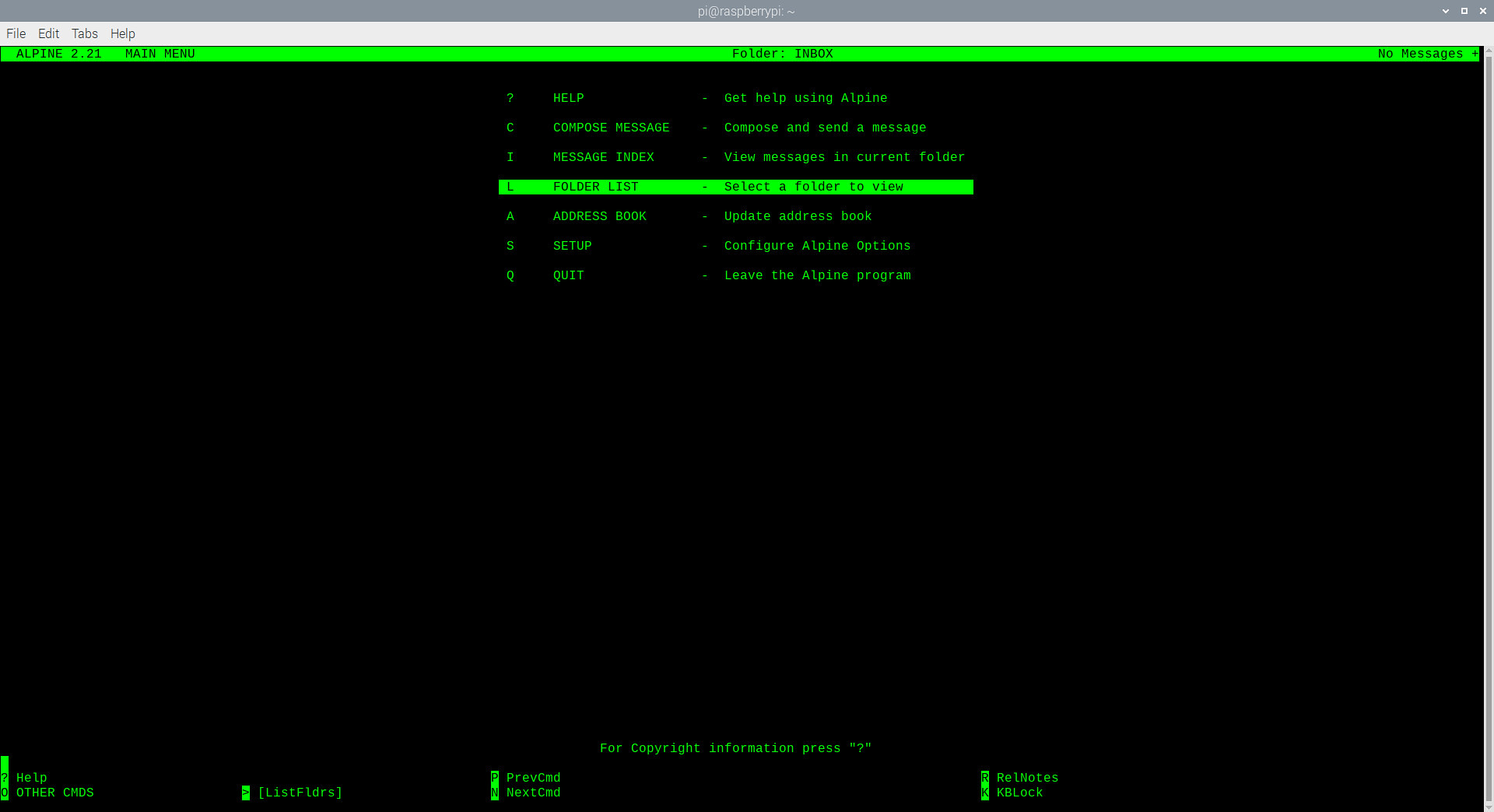
ആല്പൈന് പ്രധാന മെനു
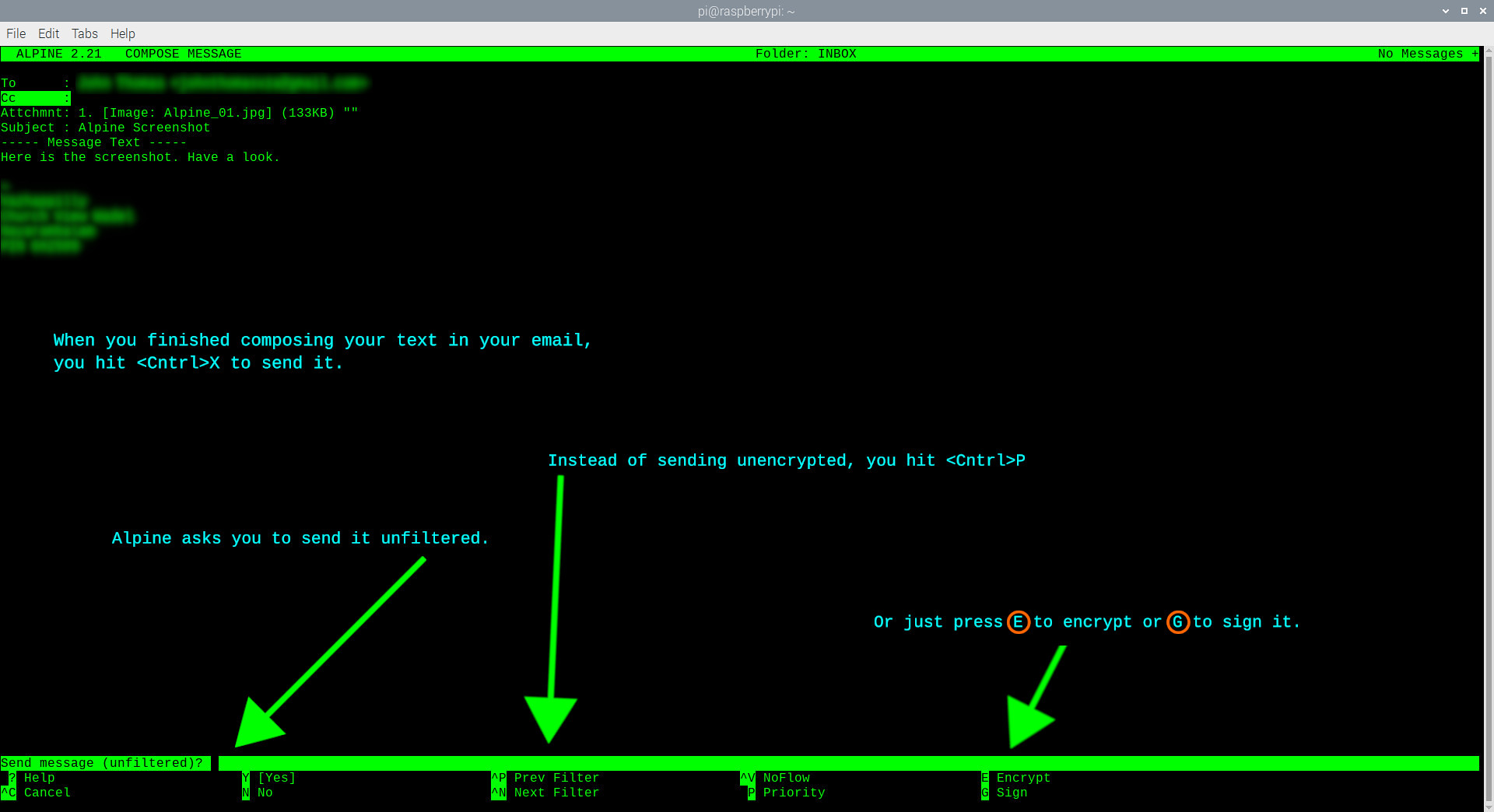
ആല്പൈനില് ഇമെയില് കംപോസ് ചെയ്യുന്ന സ്ക്രീന്

ടോപ്പാല് ഇന്സ്റ്റാള് ചെയ്തിട്ടുണ്ടെങ്കില് നിങ്ങളുടെ മെയില് എന്ക്രിപ്റ്റ് ചെയ്യാന് സാധിക്കും.
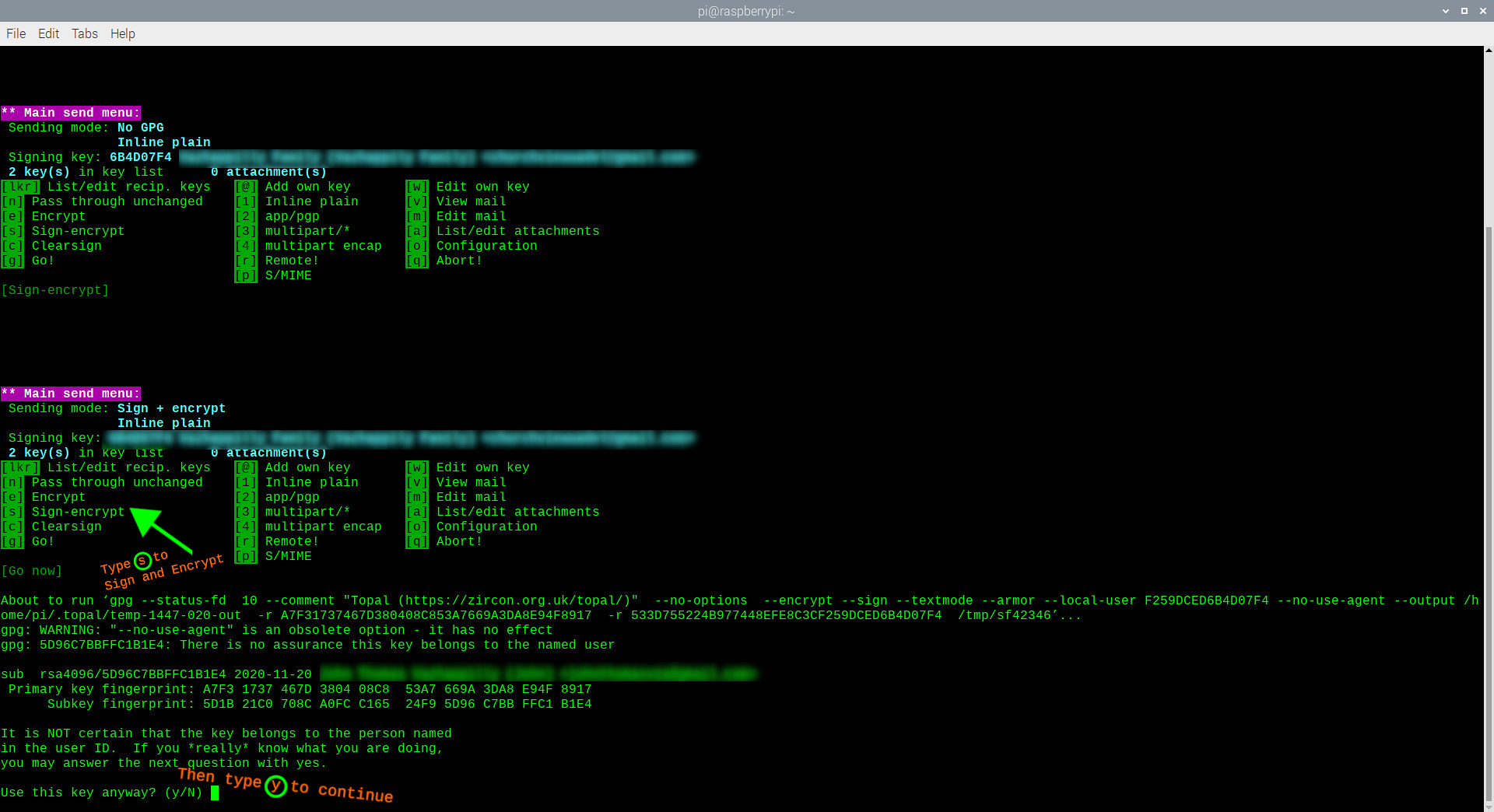
മെയില് ഇവിടെ സൈന് ചെയ്യാം എന്ക്രിപ്റ്റ് ചെയ്യാം
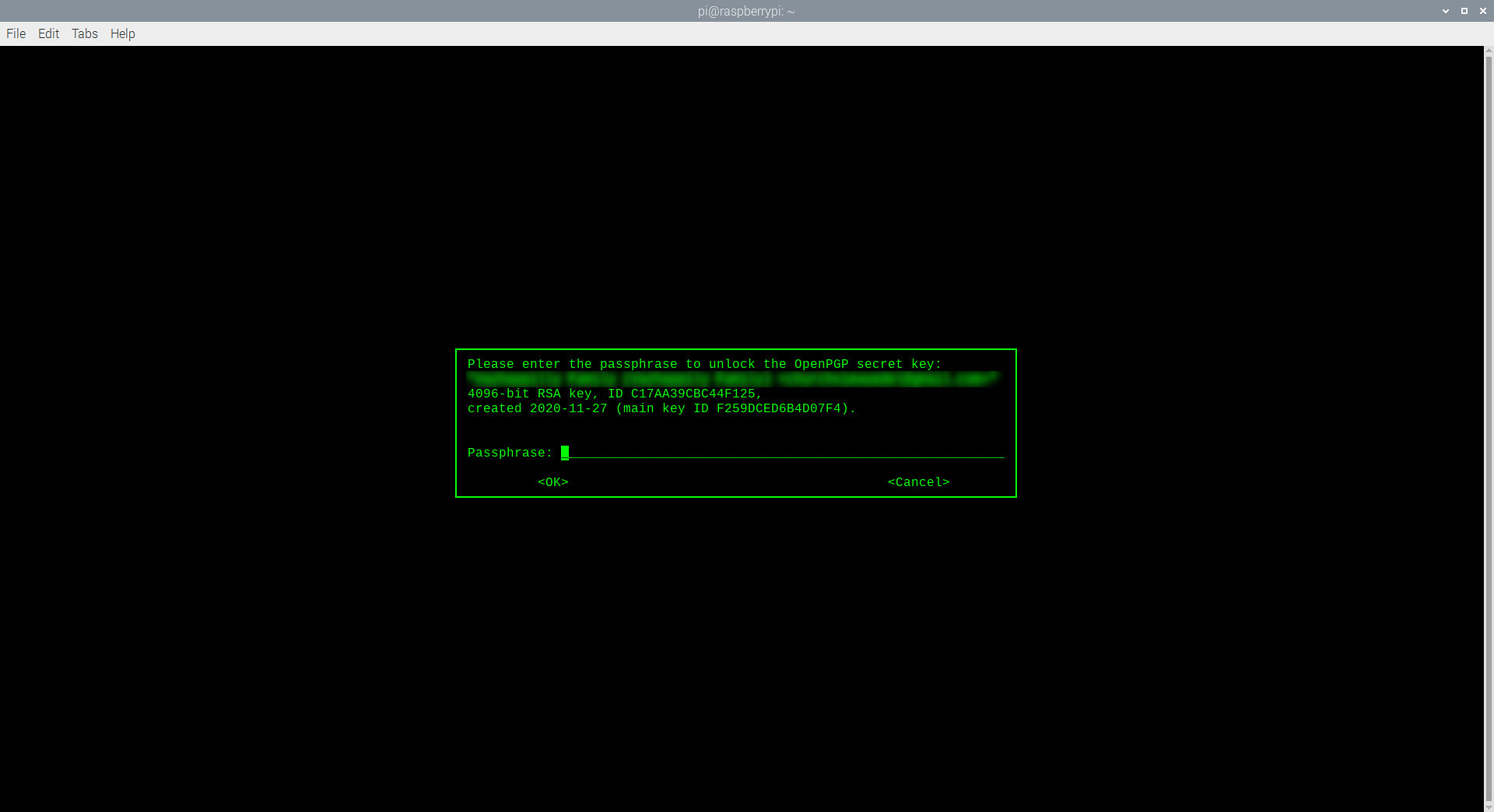
ഇവിടെ നിങ്ങളുടെ പ്രൈവറ്റ് കിയുടെ പാസ്സ് ഫ്രേസ് കൊടുക്കക
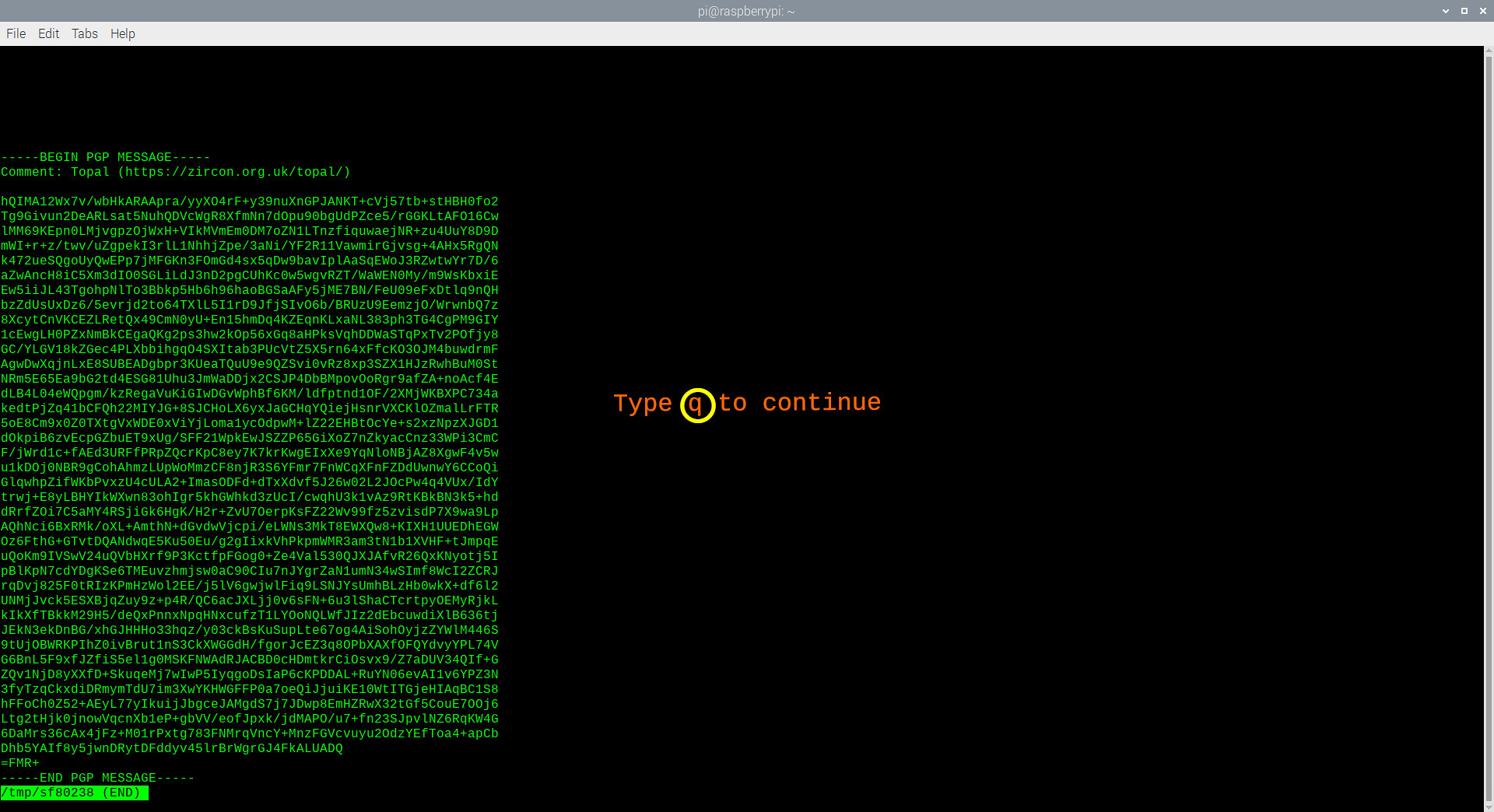
നോക്കൂ ഇതാ നിങ്ങളുടെ സന്ദേശം എന്ക്രിപ്റ്റ് ചെയ്തു കഴിഞ്ഞു. ഒരു കാര്യം ശ്രദ്ധിക്കുക, സന്ദേശം മാത്രമേ എന്ക്രിപ്റ്റ് ചെയ്തിട്ടുള്ളൂ, സബ്ജക്ടോ അറ്റാച്ച്മെന്റുകളോ എന്ക്രിപ്റ്റ് ചെയ്തിട്ടില്ല. ഈ സ്ക്രീനില് നിന്നു പുറത്തുകടക്കുവാന് q ടൈപ്പ് ചെയ്യുക
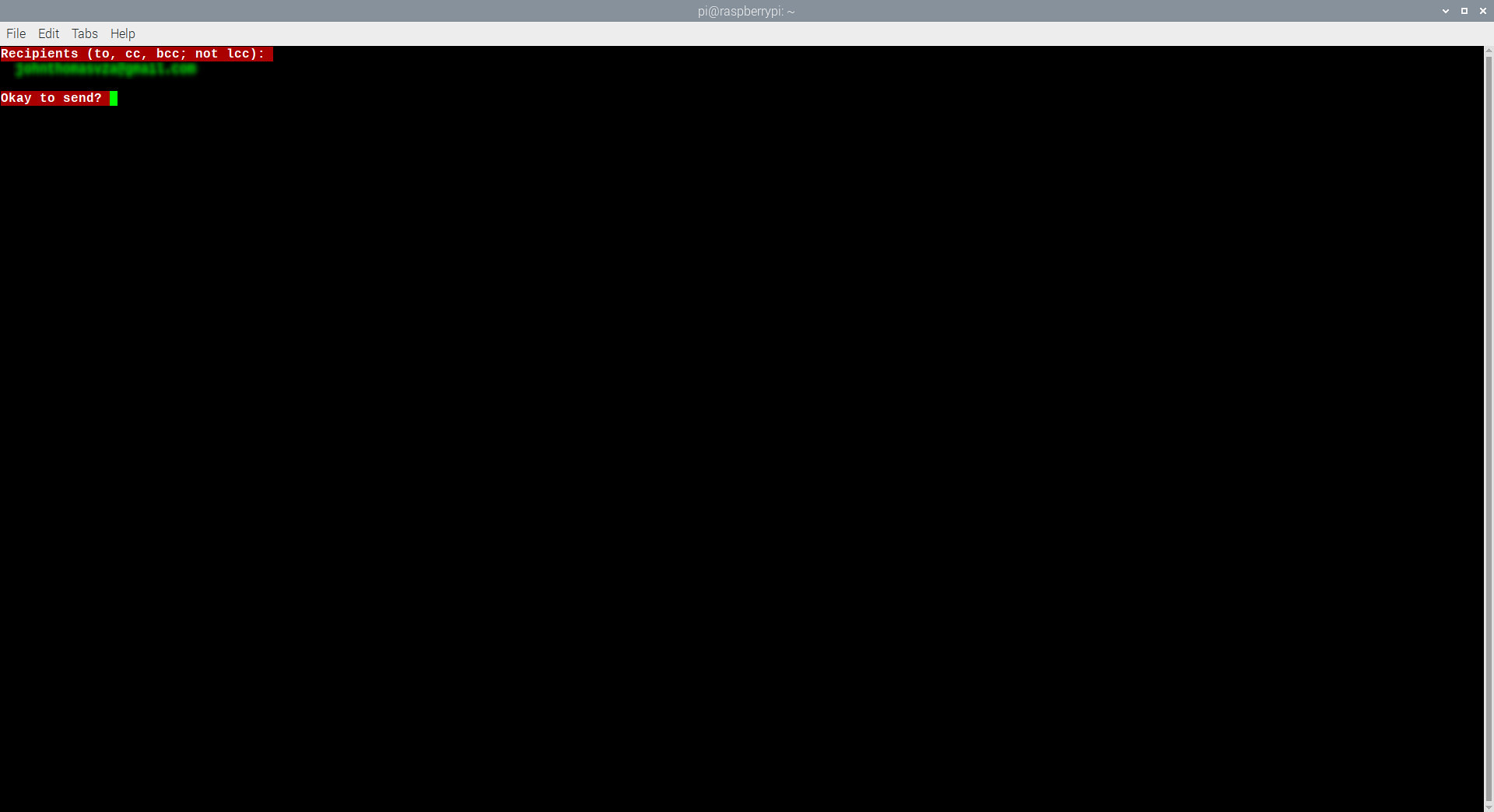
മെസ്സേജ് അയയ്ക്കുവാന് Y ടൈപ്പ് ചെയ്യുക.
അവലംബം
- http://sysphere.org/~anrxc/j/archives/2009/06/24/notes_on_alpine_and_gnupg/index.html
- https://web.archive.org/web/20131221175352/http://www.hackorama.com/network/pgphowto.shtml
- https://bbs.archlinux.org/viewtopic.php?id=87266
- https://docs.fedoraproject.org/en-US/Fedora/0.1/html/Security_Guide/sect-Security_Guide-Encryption-Using_GPG-Using_GPG_with_Alpine.html
- http://mailman13.u.washington.edu/pipermail/alpine-info/2013-August/005209.html
- https://scienceblogs.com/gregladen/2009/10/08/do-you-want-the-alpine-email-c
- https://bcacciaaudio.com/2018/10/09/alpine-mail-setup-with-gmail/